Lazy Load Images
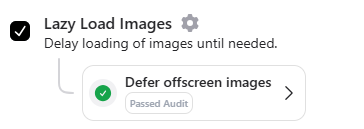
Lazy loading for images is a technique that defers the loading of images until they are about to enter the user’s viewport. By loading images only when needed, you can significantly reduce the initial page load time and improve overall performance.
Benefits of Lazy Loading Images:
- Faster Page Loading Times: Only essential content loads immediately, while offscreen images load as the user scrolls.
- Reduced Bandwidth Usage: Saves data by loading images only when necessary.
- Improved Performance for Users on Slow Networks: A smoother experience for visitors on mobile devices or slower connections.
- Better SEO and Core Web Vitals: Improves key performance metrics like Largest Contentful Paint (LCP) and First Input Delay (FID).
With RapidLoad, enabling LazyLoad for images is effortless and enhances your website’s speed and performance.
How to Enable LazyLoad Images in RapidLoad
- Go to the Optimize tab in the RapidLoad plugin.
- Click on the Customize Settings dropdown.
- Under the Images section, find and enable the LazyLoad Images option by checking the box.
- Click Save Changes to apply the settings.
How to Check if LazyLoad is Working
Lazy loading ensures that images load only when they are needed, optimizing page performance. You can check if it’s working by following these steps:
- Use the Network Tab in Your Browser
Inspect lazy loading behavior through your browser’s developer tools.
- Open Developer Tools:In Chrome, navigate to View > Developer > Developer Tools or press
Ctrl + Shift + I(Cmd + Option + Ion Mac). - Click on the Network Tab:In the developer tools, select the Network tab.
- Filter by Images:Use the Img filter to display only image-related requests.
- Reload the Page:Refresh the page. Initially, only images visible in the viewport should load.
- Scroll Down the Page:As you scroll, lazy-loaded images will appear as new requests in the Network tab.
- Check the Page Source for Standard Images
LazyLoad modifies the <img> tags to enable lazy loading by:
- Adding the
data-rp-srcattribute to store the image URL. - Adding the
loading="lazy"attribute for browser-based lazy loading.
<img data-rp-src="https://example.com/image.jpg" loading="lazy" alt="Example Image">How to Exclude Specific Images from LazyLoad
- Go to Customize Settings > Images section.
- Find the Exclude Images option.
- Add the URLs of the images you want to exclude. Example:
/wp-content/uploads/image-name.jpg- Click Save Changes.
Why Use LazyLoad with RapidLoad?
- Automatic Setup: RapidLoad seamlessly integrates LazyLoad without manual coding.
- Performance Boost: Ensures faster page loads and smoother user experience.
- Customizable Settings: Allows advanced configurations like adaptive delivery and LQIP placeholders.