Exclude Above the Fold Images
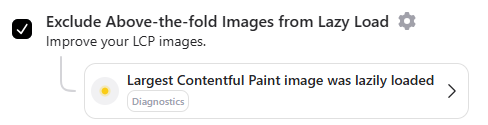
Lazy loading is a great way to make your website faster by loading images only when they’re needed. But for above-the-fold images the ones your visitors see right away it’s better to load them instantly.
Why Should You Exclude Above-The-Fold Images?
When above-the-fold images (like banners or hero images) are lazy-loaded, they can take a moment to appear, leading to:
- A slower Largest Contentful Paint (LCP) score.
- A less-than-ideal first impression for your visitors.
By excluding these images, they’ll load immediately, improving your page speed and user experience.
How to Use This Feature
- Go to the Optimize tab in the RapidLoad plugin.
- Expand the Customize Settings dropdown.
- Under the Images section, check the box for Exclude Above-The-Fold Images From Lazy Loading.
- Click the Settings icon next to the exclusion option:
- A popup will appear where you can select the number of above-the-fold images to exclude from lazy loading.
- Choose a value (e.g., 1, 2, 3, etc.) depending on how many above-the-fold images you want to exclude.
- Click Save Changes to apply.
How to Check if It’s Working
Follow these steps to confirm the above-the-fold images are excluded from lazy loading:
- Open Developer Tools:
- In Chrome, go to View > Developer > Developer Tools, or press Ctrl + Shift + I (Windows) or Cmd + Option + I (Mac).
- Inspect the Image:
- Navigate to an above-the-fold image on your website (e.g., your logo or hero image).
- Right-click the image and select Inspect to open its
<img>tag in the Elements tab.
- Look for Attribute Changes:
- Confirm that the image no longer has the
loading="lazy"attribute. This means the lazy loading functionality is disabled for this image. - Check for the
fetchpriority="high"attribute. This ensures the image is prioritized for faster loading.
- Confirm that the image no longer has the
<img src="hero-image.jpg" fetchpriority="high" alt="Hero Image">If these attributes are correctly modified, the setting is working as expected.
What is Fetch Priority?
The fetchpriority attribute is a browser feature that helps you prioritize the loading of critical resources, such as images or scripts. By setting this attribute to high, you signal to the browser that the resource should be loaded as a top priority.
This attribute is particularly useful for above-the-fold images, like logos or hero banners, as it ensures they load quickly, enhancing the Largest Contentful Paint (LCP) score a critical metric for user experience and search engine optimization (SEO).
Unlike preloading, which forces the browser to load a resource immediately, the fetchpriority attribute takes a more balanced approach. It lets the browser make informed decisions while still prioritizing the most important resources.
How Fetch Priority Works
- High Priority: Use
fetchpriority="high"for critical elements, such as the hero image or LCP image. - Low Priority: Use
fetchpriority="low"for non-critical elements that don’t affect the initial page load.
Difference between Fetch Priority and Preload
- Fetch Priority: Ideal for dynamically prioritizing LCP images or other key resources. It balances performance by letting the browser decide load order for resources of equal priority.
- Preload: More aggressive and better suited for CSS background images or critical fonts.
Note: Do not use fetchpriority and preload together on the same resource. Preload takes precedence and is more aggressive.